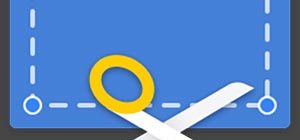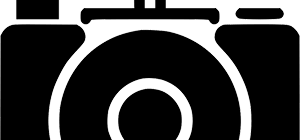Создание снимков экрана на сегодня является необходимой процедурой для многих пользователей. Скриншоты – это быстрый и удобный способ передать изображение через мессенджер, электронную почту, социальную сеть или другим путем. Если в вашей операционной системе нет такого инструмента или он по какой-то причине не работает, предлагаем бесплатно скачать утилиту ножницы для Windows 10 32/64 Бит. Последнюю русскую версию приложения можно загрузить на нашем портале.
Обзор приложения
Для начала узнаем, что же представляет собой обозреваемый сегодня инструмент. Что же такое скриншот? Так называют обыкновенный снимок всего экрана или его какой-то отдельной области. Необходимость создания такого изображения рано или поздно возникает у каждого пользователя. То есть, программа весьма полезная. Нажав на клавиатуре одну кнопку или комбинацию клавиш, удается получить снимок выбранной области.
Существует множество инструментов для создания скриншотов на ПК или ноутбуке, но одна из самых удобных программ, это, пожалуй, утилита под названием LigtShot. Главным преимуществом приложения является легковесность, но в то же время многофункциональность. Давайте же узнаем, как загрузить ножницы для Виндовс 10 и как правильно использовать данный софт на своем компьютере.
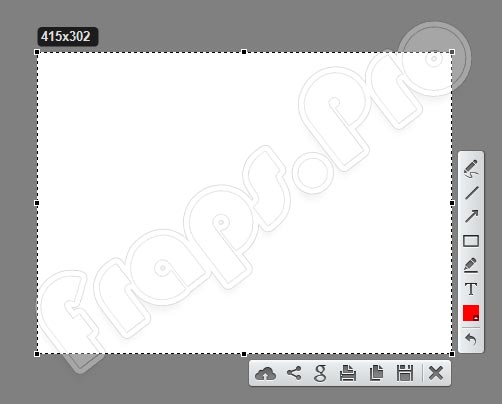
На картинке наши читатели могут увидеть, как создаются снимки в программном обеспечении LigtShot. Мы видим, что скриншот можно не только снять и сохранить на ПК, но и выполнить его коррекцию, добавить текст, стрелки, сноски и так далее. Вы можете внести пояснения к изображению, чтобы пользователь, получивший снимок, мог лучше разобраться с данной информацией. Снимок можно сохранить на ПК, поделиться им в социальных сетях, загрузить в облако. При необходимости картинку можно вывести на принтер.
Мы не зря рассказываем именно о приложении LigtShot. Дело в том, что стандартную утилиту ножницы для Windows загрузить никак не получится. Штатная программа идет только в наборе с ОС.
Инструкция по работе
Не будем слишком долго останавливаться на теоретической части, так как наших пользователей, скорее всего, интересует именно практика. Давайте узнаем, как загрузить утилиту на ПК и как ею пользоваться.
Скачиваем программу
С загрузкой приложения проблем возникнуть не должно, так как этот процесс довольно прост. Выполняем следующие действия:
- Переходим в раздел «Скачать» и кликаем там по ссылке. Это необходимо для получения архива с установочным файлом. Запускаем этот файл двойным левым кликом мышки.
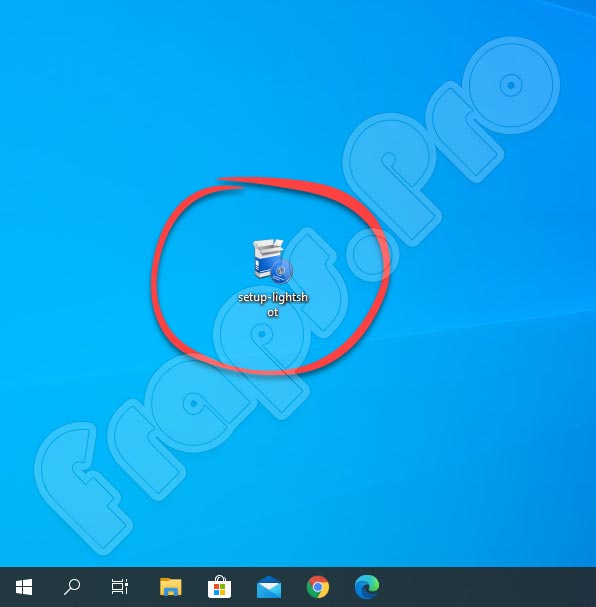
- Выбираем русский язык в соответствующем окошке и кликаем по кнопке, обведенной красным на скриншоте ниже.
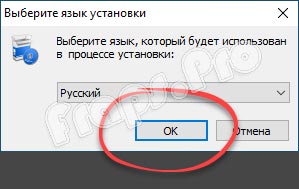
- Ждем, пока процесс инсталляции будет окончен. Это не займет много времени и будет зависеть от производительности ПК.
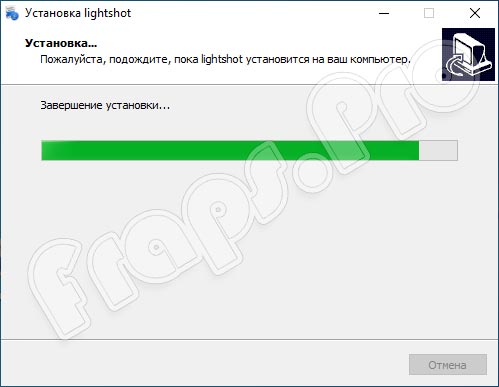
Больше никаких действий не потребуется. Экранные ножницы готовы к использованию, и вы можете смело переходить к делу.
Как пользоваться
После инсталляции ПО на компьютер или ноутбук его иконка будет находиться в системном лотке операционной системы. Вызвать запуск программы помогут горячие клавиши. Быстро включить утилиту позволяет кнопка «PrntScrn». После ее нажатия на мониторе появится выделенная область, которую пользователь может регулировать самостоятельно. Эта функция в приложении может выполняться и другой горячей клавишей. Установить ее можно в настройках софта.
Как только снимок будет сделан, пользователь увидит следующее окошко. В нем картинку можно редактировать. Дальше изображением можно поделиться или сохранить его на компьютер. При желании отправить снимок кому-то через мессенджер вам необходимо просто копировать картинку в буфер обмена и затем уже передать ее через мессенджер. Копирование производится нажатием на кнопку, предназначенной для этой цели.
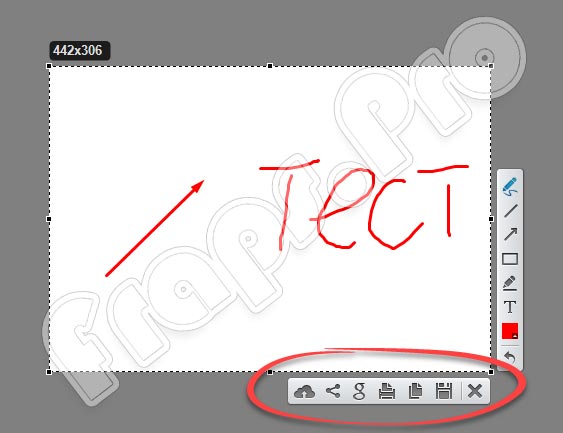
В программном обеспечении есть и другие функции. Рассмотрим их немного подробнее:
- Сохранение снимка в облако и отправка изображения оттуда.
- Найти готовое изображение и открыть его на ПК можно через меню инструмента.
- Скриншот можно вывести на принтер для печати.
- В приложении работают горячие клавиши, их сочетание значительно упрощает его использование.
- Есть команда отмены снимка экрана.
- Все изображения можно легко сохранить в виде файлов.
В программе используются различные полезные инструменты, в частности, текст, стрелки, рисование и так далее.
Плюсы и минусы
Итак, мы выяснили, где находятся ножницы и как ими пользоваться в Windows 10. Теперь самое время поговорить о положительных и отрицательных сторонах обозреваемого сегодня софта.
Достоинства:
- Бесплатное использование.
- Простой интерфейс на русском языке.
- Программа обладает достаточным набором возможностей.
- Не влияет на производительность компьютера.
- Не занимает много места на жестком диске.
Недостатки:
- По сравнению со многими профессиональными инструментами для создания скриншотов, LigtShot проигрывает по количеству функций.
Аналоги
Существует множество инструментов для создания снимков экрана. Назовем некоторые из них. Возможно, эта информация будет полезной для вас:
- Monosnap.
- CloudApp.
- Gadwin PrintScreen.
- KShare.
- Clip2Net.
Системные требования
Не будем забывать о требуемой конфигурации компьютера для стабильной работы инструмента:
- Процессор: не менее 1.6 ГГц.
- ОЗУ: начиная от 2 Гб.
- Место на жестком диске: от 128 Мб.
- Платформа: Microsoft Windows 32 или 64 Бит.
Скачать
Загрузить ножницы для Windows 10 вы можете по ссылке, прикрепленной в этом разделе сразу под таблицей.
| Редакция программы: | Последняя |
| Издатель: | Skillbrains |
| Год выпуска: | 2025 |
| Название: | LigtShot |
| Операционная система: | Microsoft Windows 10 |
| Интерфейс: | Русский |
| Лицензия: | Бесплатно |
| Пароль от архива: | fraps.pro |
Подводим итоги
Делитесь мнением о приложении и задавайте вопросы, если во время использования софта появятся какие-либо трудности. Наши эксперты постараются ответить как можно скорее.