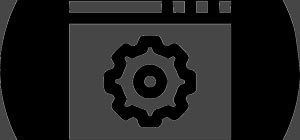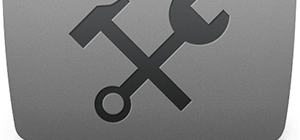CD и DVD уже давно не используются для инсталляции операционной системы (будь то Windows MacOS или Linux). В наше время это делается при помощи флешки. Давайте рассмотрим, какая программа лучше всего подходит для записи образа диска в формате ISO на любой другой диск. Соответственно, в самом конце странички мы предложим бесплатно скачать последнюю русскую версию UltraISO по прямой ссылке.
CD и DVD уже давно не используются для инсталляции операционной системы (будь то Windows MacOS или Linux). В наше время это делается при помощи флешки. Давайте рассмотрим, какая программа лучше всего подходит для записи образа диска в формате ISO на любой другой диск. Соответственно, в самом конце странички мы предложим бесплатно скачать последнюю русскую версию UltraISO по прямой ссылке.
Описание
UltraISO – это уникальное приложение, ориентированное в первую очередь на работу с физическими, а также виртуальными дисками. У него есть огромное количество возможностей, подробнее о которых мы поговорим немного ниже. Но главным для нас является то, что при помощи данного приложения можно легко записать любую информацию в формате ISO на любой диск, будь то CD/DVD или флешка.
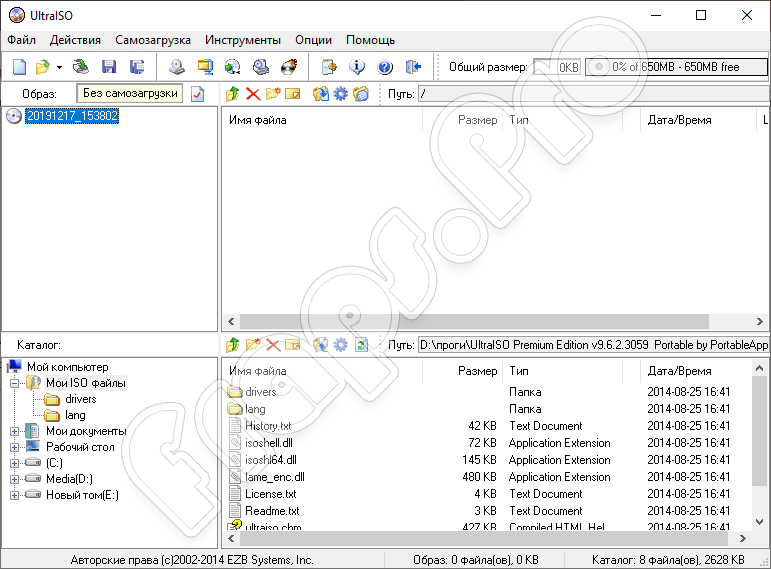
Кроме этого, у программы присутствуют и другие возможности, о которых мы тоже вспомним. После этого будут разобраны положительные и отрицательные особенности приложения, а немного ниже мы подробнее расскажем, как при помощи этого ПО записать любой образ в формате ISO на наш диск. Кстати, данный софт полностью переведен на русский язык, что является еще одним его плюсом.
Возможности
Начинать обзор приложения для записи ISO-образа диска на любой другой диск мы будем именно с обзора его возможностей. Список основных функций UltraISO выглядит следующим образом:
- При помощи программы мы можем открыть любой ISO-образ и, при необходимости, поменять его содержимое, а потом заново упаковать.
- Поддерживается функция монтирования виртуальных дисков в операционной системе.
- Содержимое любого образа мы можем записать на диск и флешку. При этом создается сектор автозагрузки, позволяющий производить установку операционной системы.
- Мы можем извлекать любые загрузочные данные с виртуального либо физического диска.
- Поддерживается сохранение или очистка файла загрузки.
- Программа позволяет создавать мультизагрузочные накопители.
- Поддерживается конвертация ISO в любой другой удобный формат.
- Также мы можем прожечь CD/DVD-диск.
- Просчет CRC-суммы.
- Сжатие или распаковка образа.
- Внешний вид приложения можно сменить при помощи встроенных скинов.
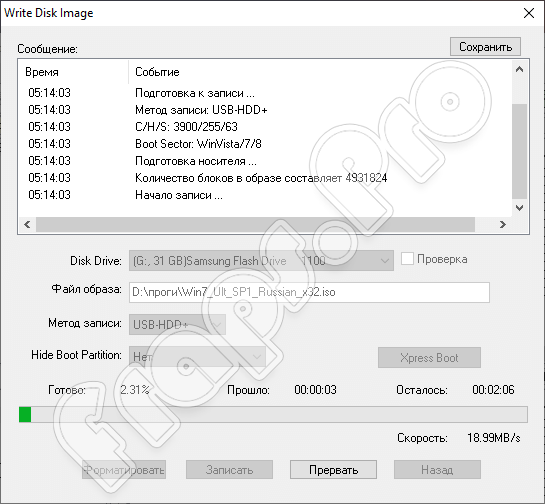
Даже это далеко не все функции нашей программы для записи образа диска на диск. Однако, с остальными возможностями UltraISO вы будете разбираться самостоятельно, когда бесплатно скачайте ее на свой компьютер или ноутбук.
Достоинства и недостатки
Дальше давайте разбирать список сильных и слабых сторон приложения.
Плюсы:
- пользовательский интерфейс полностью переведен на русский язык;
- отличное быстродействие и минимальные системные требования;
- универсальность;
- полная бесплатность.
Минусы:
- благодаря огромному количеству различных функций, пользователь, особенно неопытный, может запутаться.
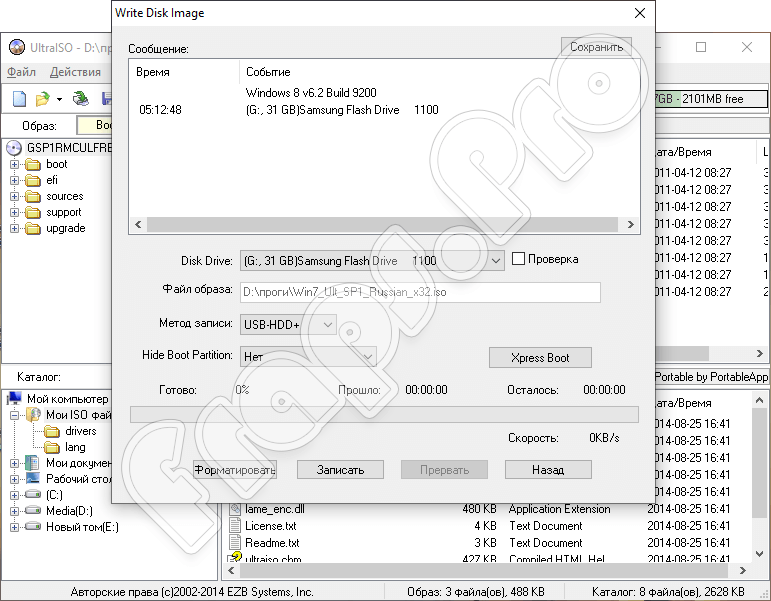
Чтобы данная проблема не постигла и вас, рекомендуем просмотреть обучающий ролик, который буквально за несколько минут объяснит, как правильно пользоваться данным приложением.
Как пользоваться
Теперь, когда мы поговорили о теоретической части, давайте переходить к практике и рассматривать, как бесплатно скачать, установить, а также работать с UltraISO – программой для записи ISO-образов на диск.
Загрузка и установка
В первую очередь нам, конечно же, необходимо бесплатно скачать, а также установить приложение, о котором мы сегодня говорим. Делается это следующим образом:
- Перейдя немного ниже, жмем кнопку, которая запустит загрузку нашей программы.
- Распаковываем полученный архив и запускаем исполняемый файл. В нашем случае это будет портативная версия, поэтому устанавливать ее не придется.
- Подтвердив администраторские полномочия, мы можем переходить к работе с приложением.
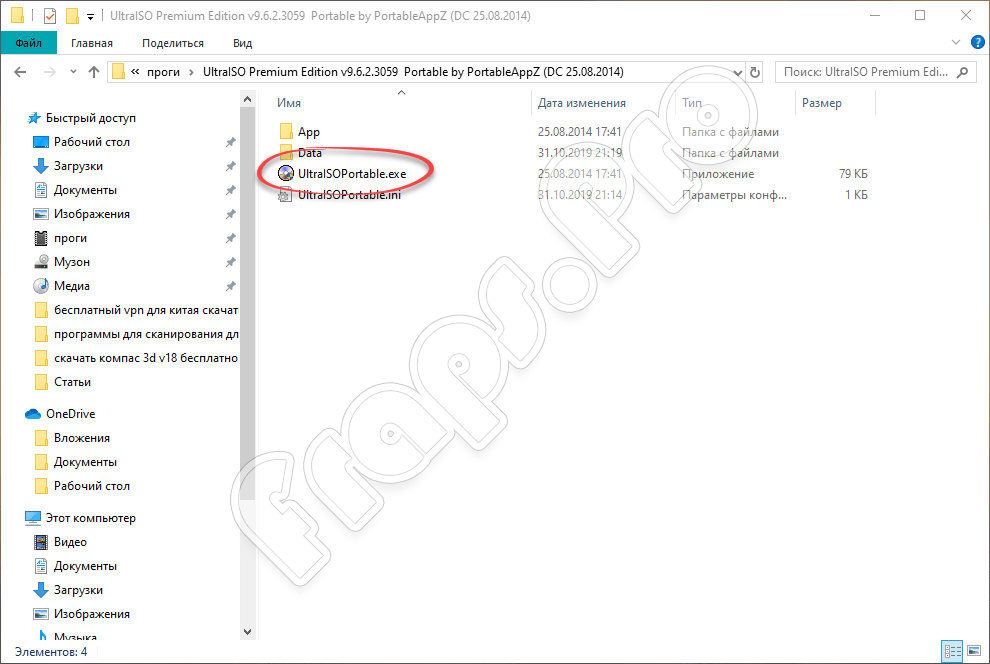
Инструкция по работе
Использование UltraISO мы рассмотрим на примере записи ISO-образа на съемный диск. Реализуется это примерно так:
- Сначала мы запускаем программу и при помощи главного меню, а именно «Файл» открываем скачанный ранее образ.
- Дальше, опять же, прибегнув к помощи главного меню, открываем пункт «Самозагрузка». В нем нам нужно выбрать «Записать образ жесткого диска».
- В результате откроется еще одно окошко, в котором нужно выбрать целевой накопитель, а потом нажать кнопку начала записи.
- Финальный этап подразумевает только то, что мы дождемся завершения записи, которая обычно занимает около 2 — 3 минут.
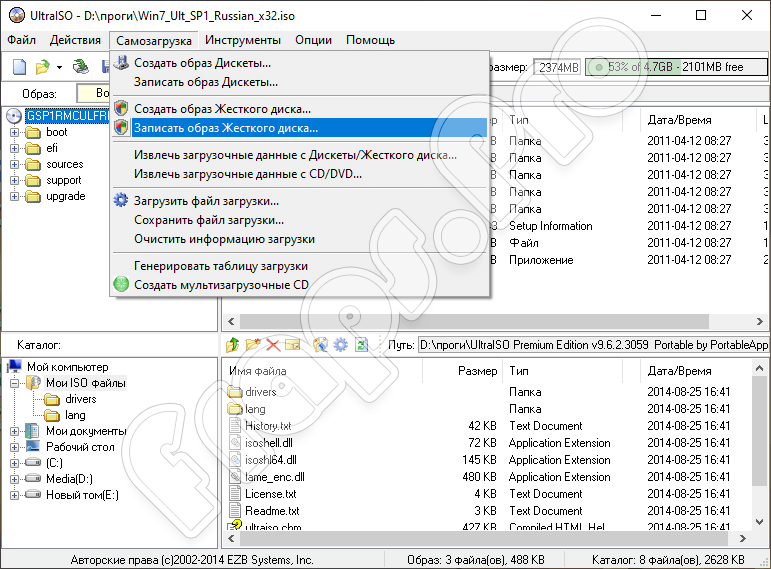
Как видите, все очень просто. На выходе вы получите уже загрузочный носитель, при помощи которого можно установить операционную систему.
Внимание: для записи ISO-образа на диск при помощи UltraISO нам обязательно необходимо запускать программу от имени администратора.
Похожие приложения
У данного приложения существует просто огромное количество аналогов. Давайте рассмотрим список самых популярных из них:
- Nero.
- Ashampoo Burning Studio.
- BurnAware Professional.
- DAEMON Tools Lite.
- CDBurnerXP.
- YUMI.
- PowerISO.
- Alcohol 120%.
- Astroburn Lite.
- ImgBurn.
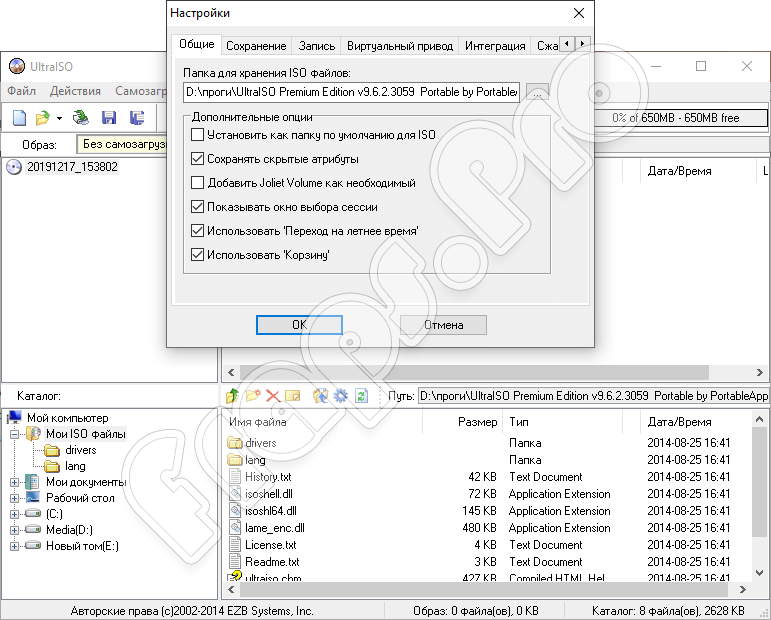
Системные требования
Для корректной работы приложения необходим компьютер, обладающий как минимум приведенными ниже системными требованиями:
- Центральный процессор: 1.8 ГГц и выше.
- Оперативная память: 2 Гб Выше.
- Пространство на жестком диске: 50 Мб И выше.
- Платформа: Windows XP, 7, 8, 10.
- Графический адаптер: Не играет роли.
- Разрешение экрана: 1280 x 720.
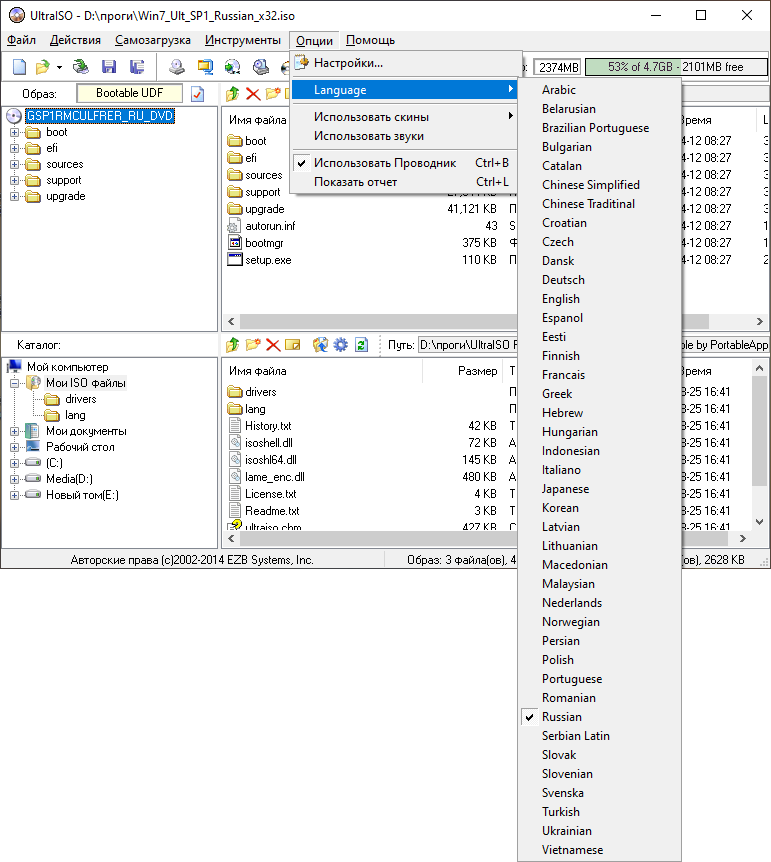
Скачать
| Версия: | 9.7.6.3829 |
| Разработчик: | EZB Systems, Inc. |
| Год выхода: | 2025 |
| Название: | UltraISO |
| Платформа: | Windows XP, 7, 8, 10 |
| Язык: | Русский |
| Лицензия: | Ключ активации |