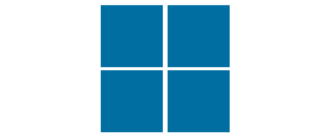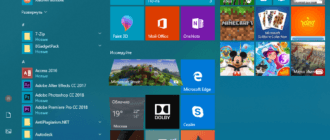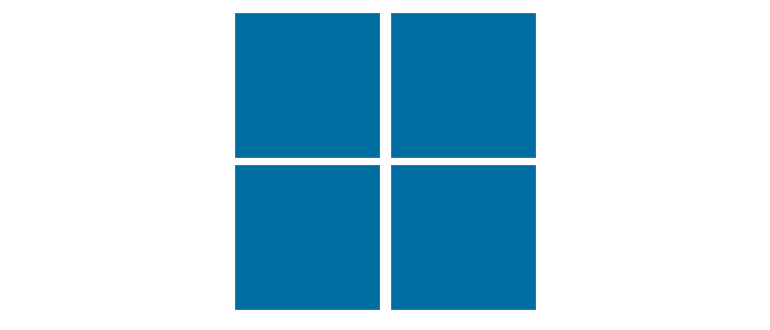
Предлагаем прочитать обзор новой операционной системы от Microsoft, а также просмотреть подробную пошаговую инструкцию, в которой показывается, как ее правильно установить. Для того чтобы это стало возможным в самом конце странички мы предлагаем совершенно бесплатно скачать новейшую версию Windows 11 с официального сайта через торрент.
Обратите внимание: пока 11 версия ОС находится в стадии бета-тестирования. Именно поэтому, как только продукт появится в официальном виде, мы сразу обновим раздачу.
Описание и возможности Windows 11
Для начала давайте рассмотрим, что же это за операционная система – Windows 11? При первом взгляде пользователя радует симпатичный интерфейс, который здесь напоминает внешний вид ОС от Apple. Появились симпатичные скругленные рамки окна, тени, обновленные и расположенные по центру иконки программ, цветовая гамма в целом, а также новые обои для рабочего стола.
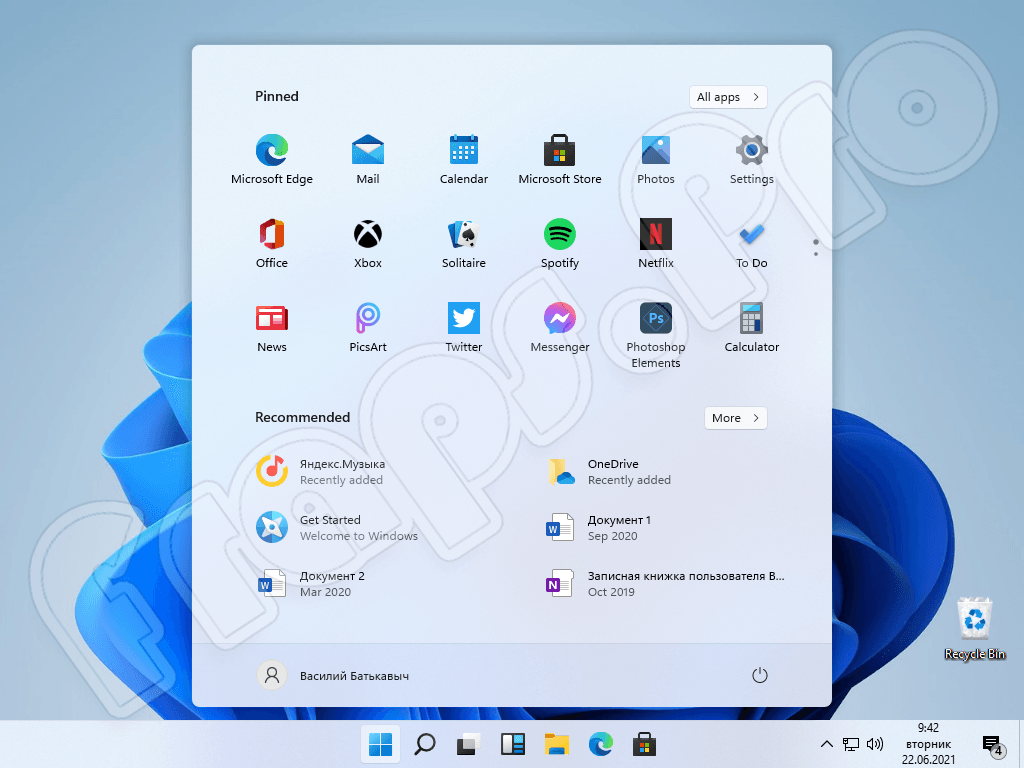
Но на этом новые функции операционной системы не заканчиваются. Изменений претерпели и системные иконки. Они стали проще, нагляднее и смотрятся гармонично.
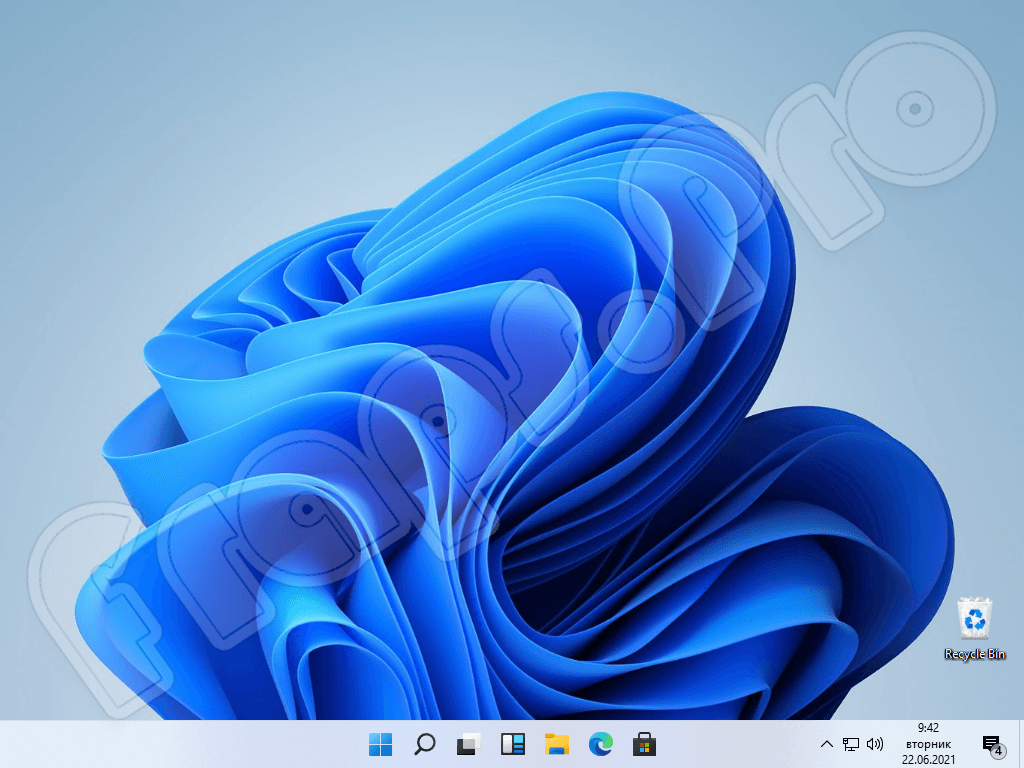
Если посмотреть на поисковый инструмент, можно увидеть некоторую прозрачность окна. Также тут можно закреплять различные другие приложения, причем не просто так, а упорядочивать их по тематическим вкладкам. Опять же, нам очень нравится цветовая гамма.
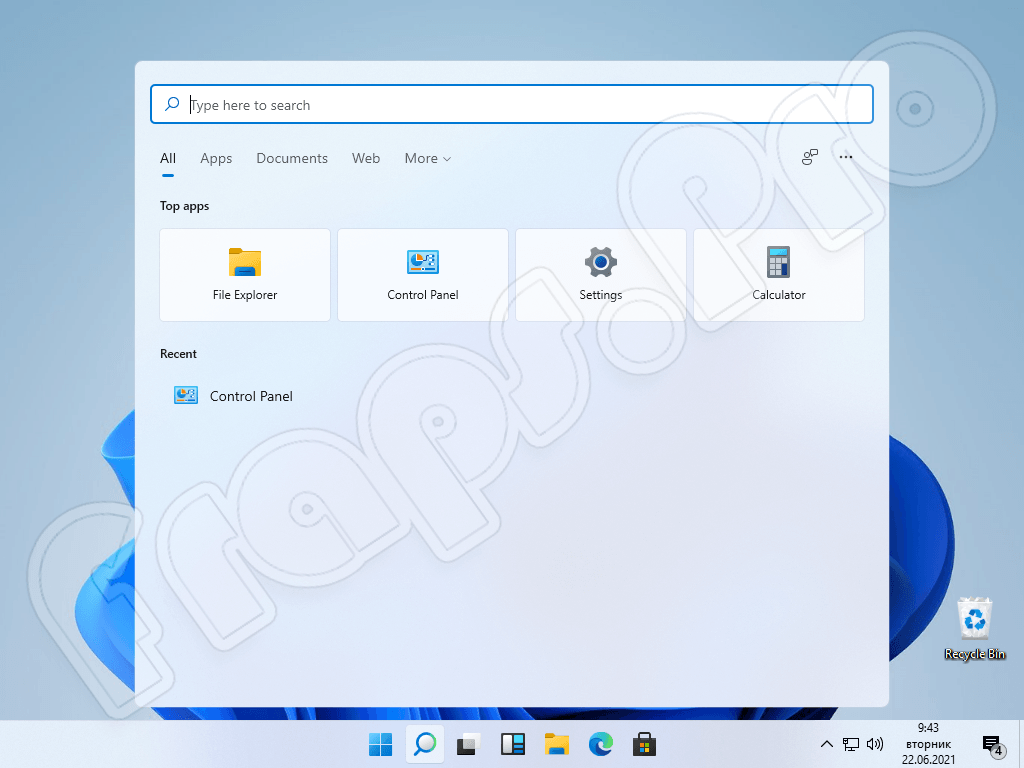
Переходим дальше и обратим свое внимание на обросшие новыми функциями инструменты работы с несколькими рабочими столами. Теперь, в отличие от прошлой операционной системы, пользоваться данным функционалом приятнее и удобнее.
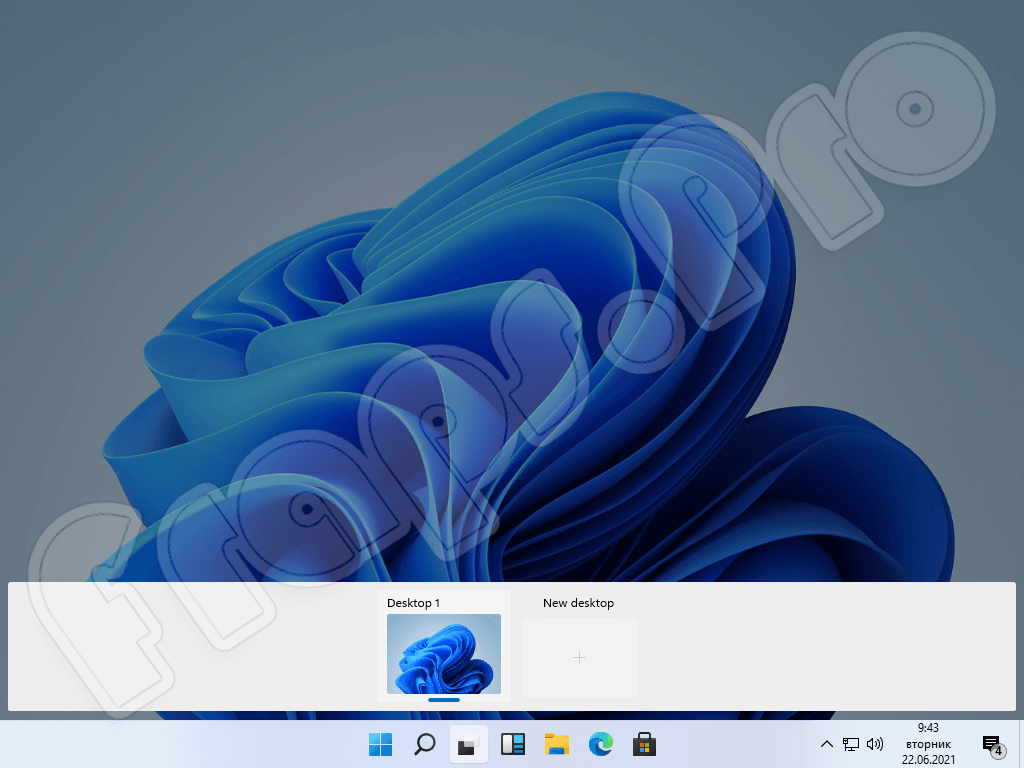
Если обратить внимание на новые возможности Windows 11, необходимо обязательно отметить появившуюся тут ленту виджетов. При помощи специальной иконки пользователь вызывает полосу, которая отображает различные новости, другую информацию и так далее. Все это прокручивается при помощи колесика мыши.
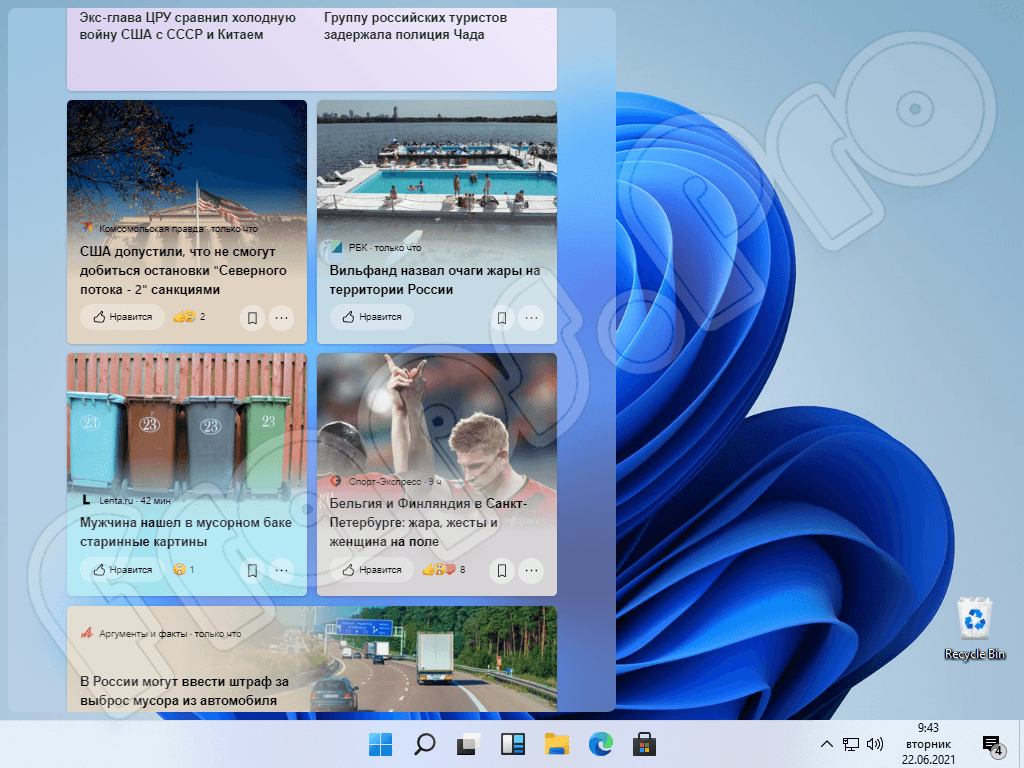
Продолжаем свой обзор и не забудем упомянуть еще об одном очень важном моменте – это проводник. Он ничем не отличается от такового в Windows 10. Однако, тут используется новая более симпатичная цветовая гамма, обновленные иконки и более наглядный пользовательский интерфейс. Естественно, в дальнейшем все это будет развиваться.
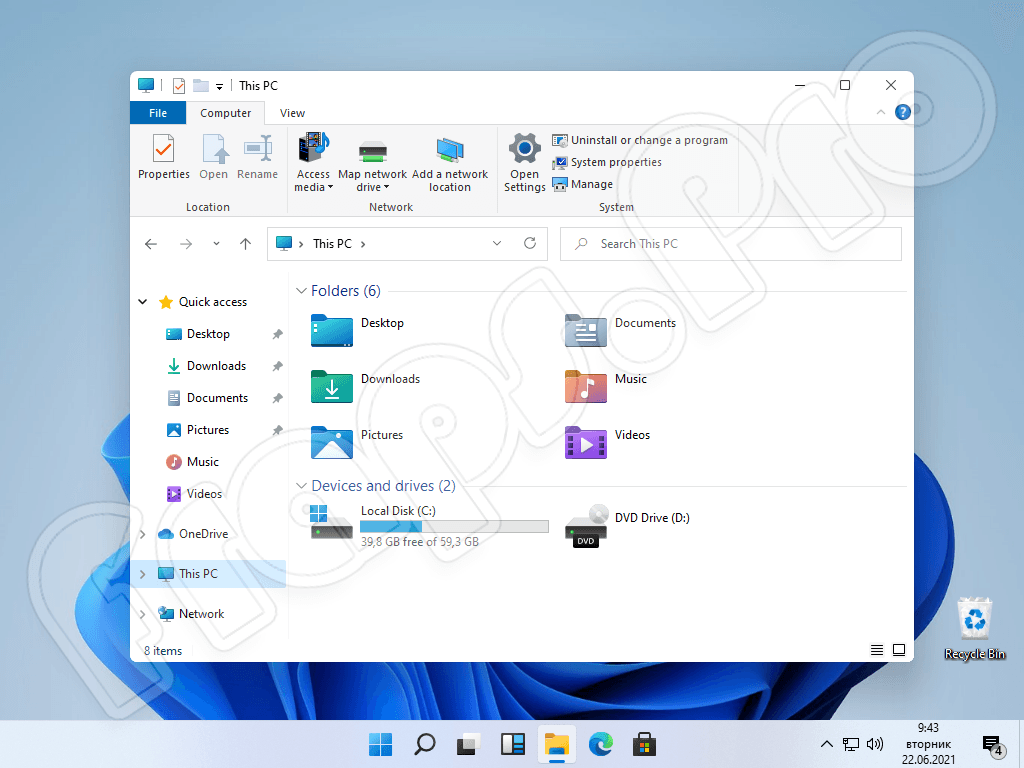
Кое-что осталось таким же, каким было в прошлой ОС. Например, магазин приложений от Microsoft. Кроме закругленных углов тут ничего не изменилось.
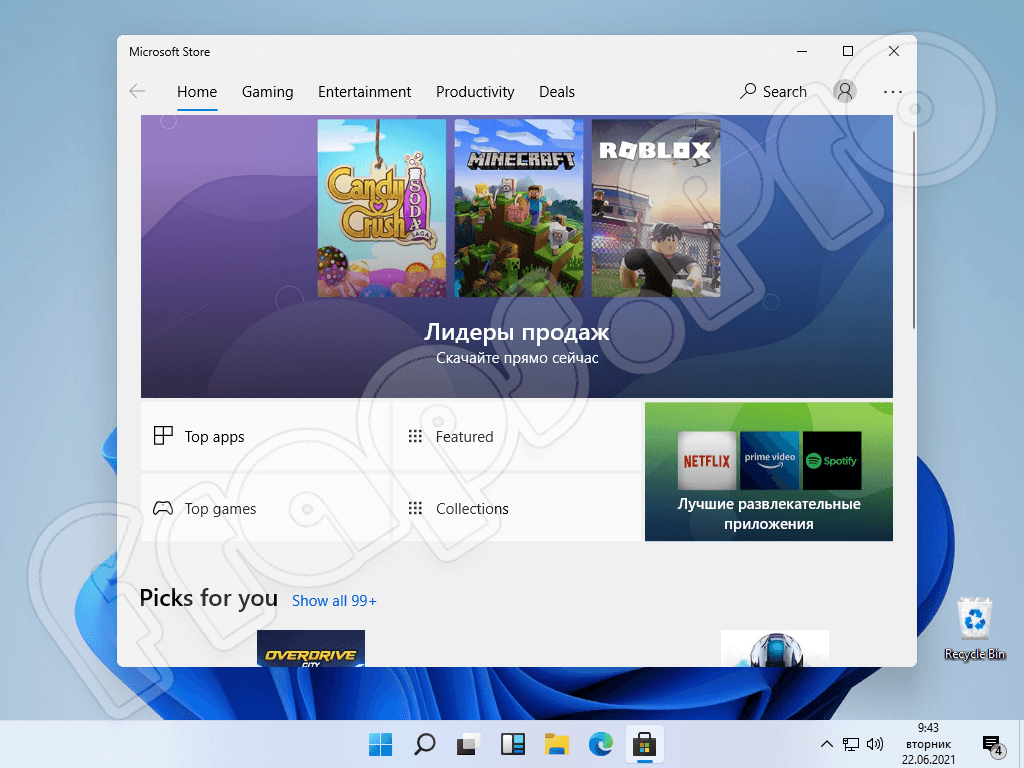
Следующее, на чем мы заострим свое внимание, это панель уведомлений. Тут изменился только цвет. Все остальное выглядит точно так же, как и в Windows 10.
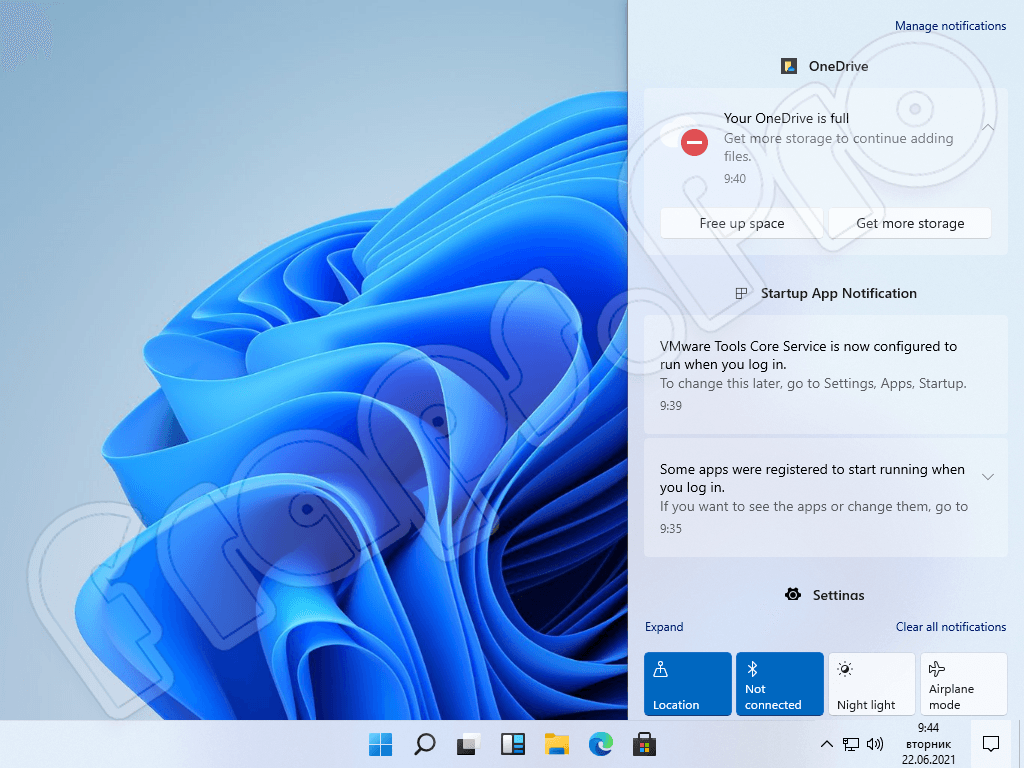
Если запустить панель управления, мы увидим все то же самое, что и в прошлой версии ОС. Мало того, подобные инструментарий использовался еще в Windows 7.
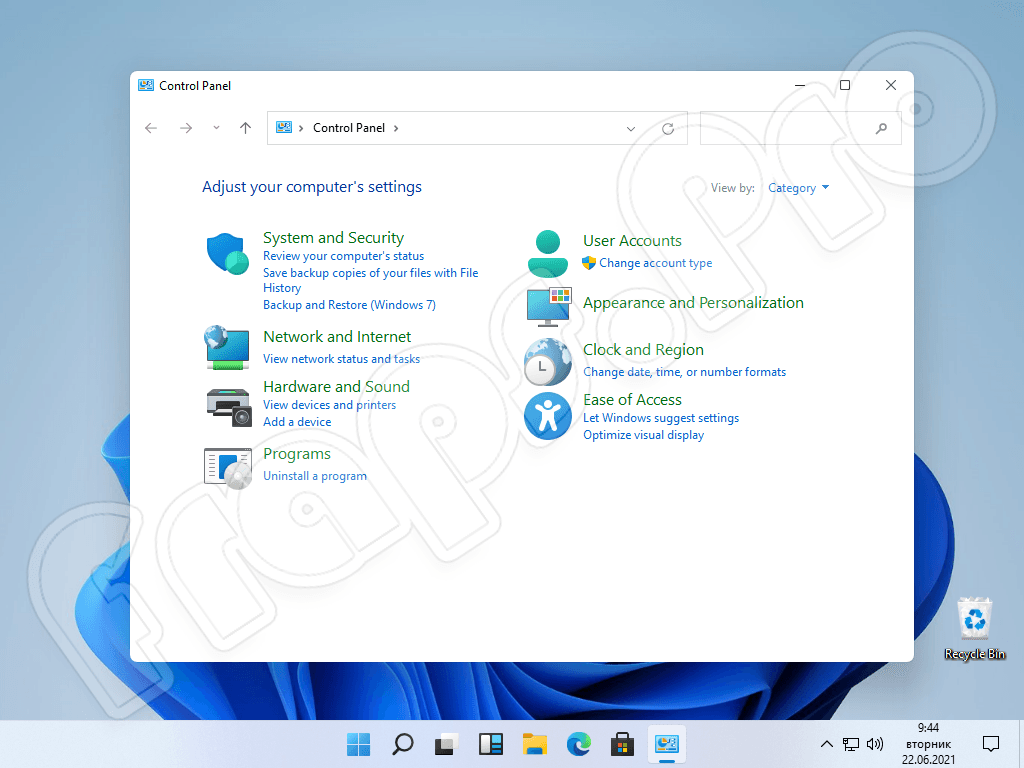
На этом с обзором новой операционной системы мы заканчиваем для того, чтобы перейти к более насущному и животрепещущему вопросу.
Как пользоваться
Теперь предлагаем разобраться, как же установить новую операционную систему Windows 11 на ПК или ноутбук пользователя? Все очень просто.
Загрузка и установка
Первое, что нужно сделать, это прокрутить содержимое странички в самый ее конец и при помощи кнопки загрузить торрент-раздачу с ISO-образом Windows 11. После этого приступаем к инсталляции:
- В первую очередь вам понадобится записать скачанный образ на загрузочный накопитель при помощи одного из предназначенных для этого приложений. Дальше устанавливаем полученную загрузочную флешку в USB-порт компьютера и перезапускаем машину. На первом этапе установки оставляем все параметры по умолчанию и переходим к следующему шагу, нажав на «Next».
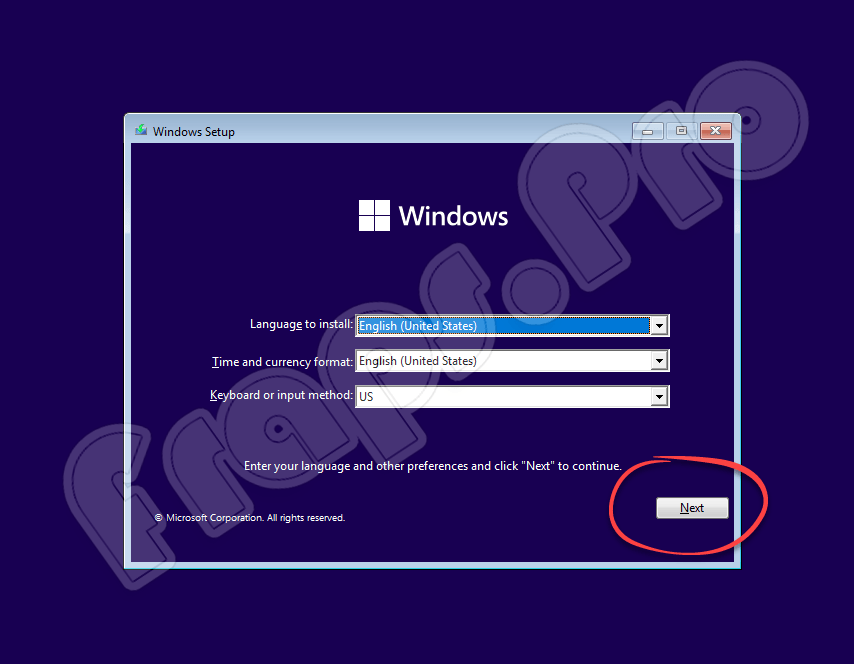
- Далее пропускаем ввод лицензионного ключа активации.
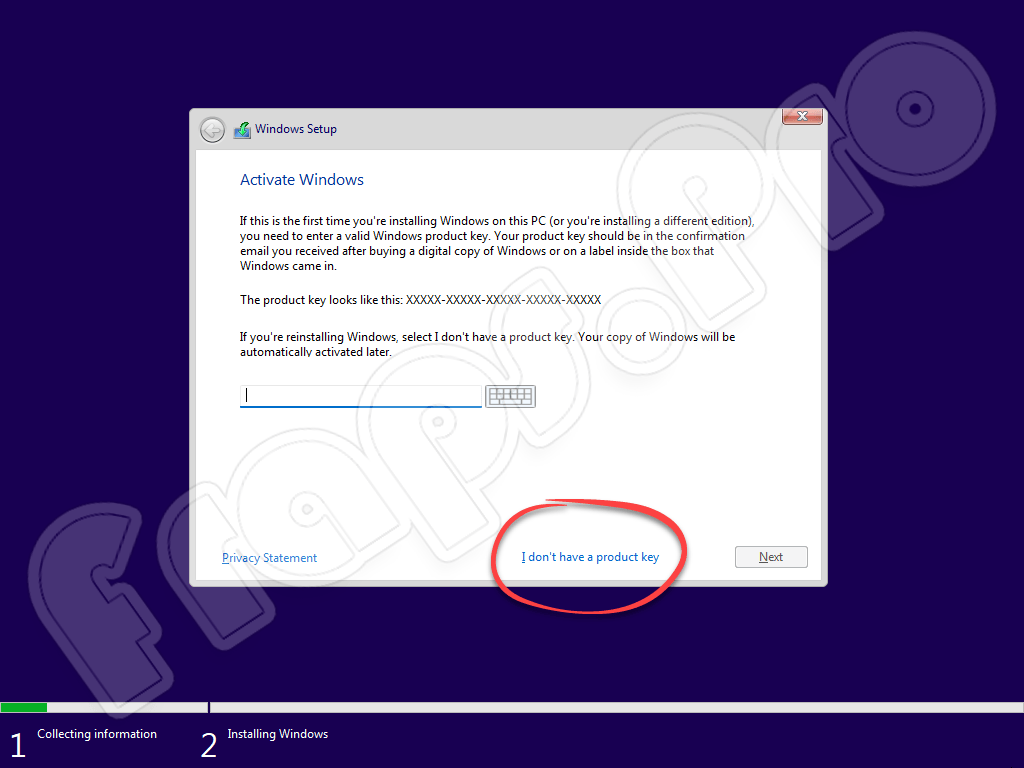
- Тут выбираем версию, которую мы обозначили, после чего двигаемся дальше.
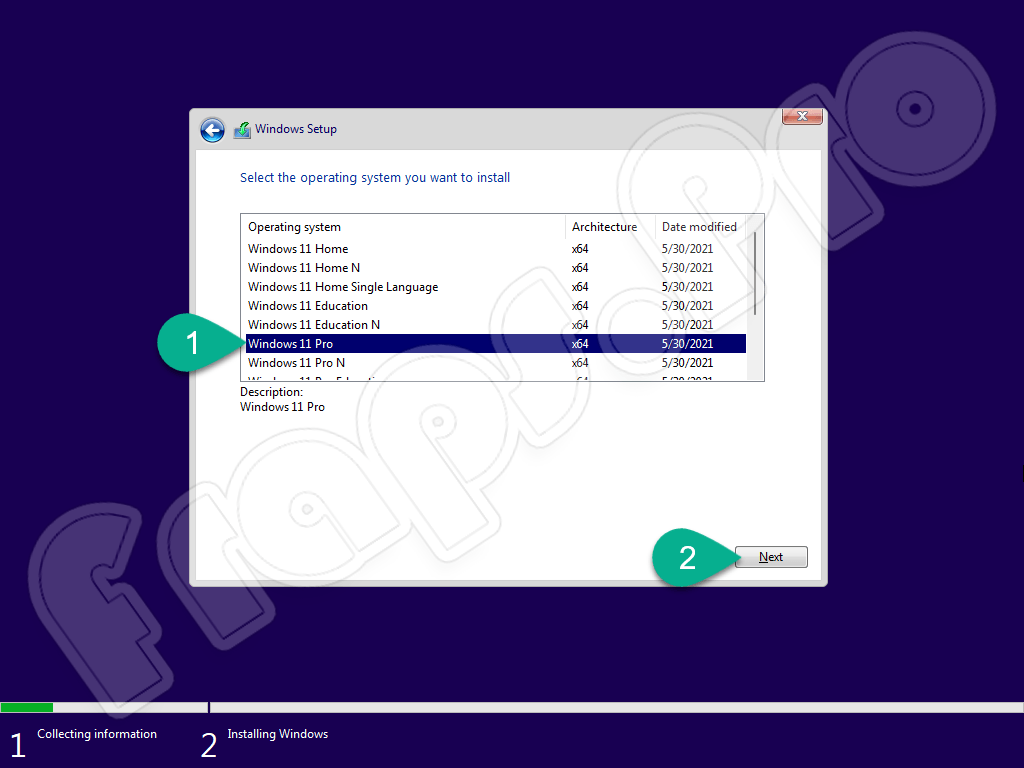
- Следующий этап предусматривает принятие лицензионного соглашения. Делаем это и переходим дальше.
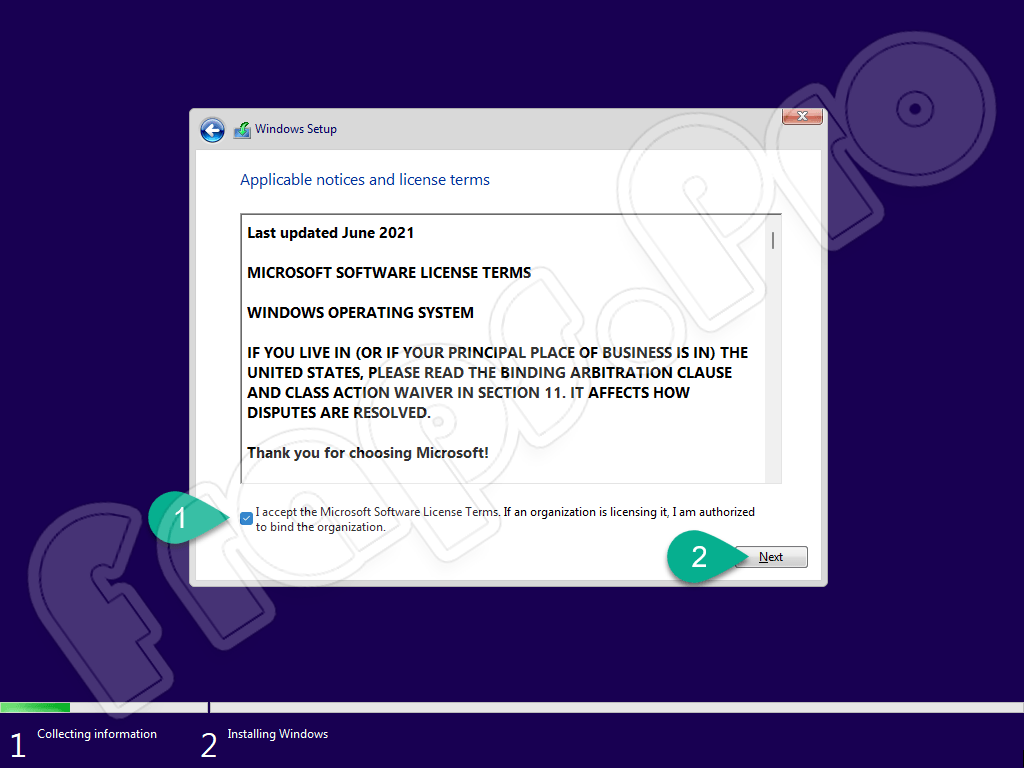
- Выбираем режим так называемой чистой инсталляции Windows 11.
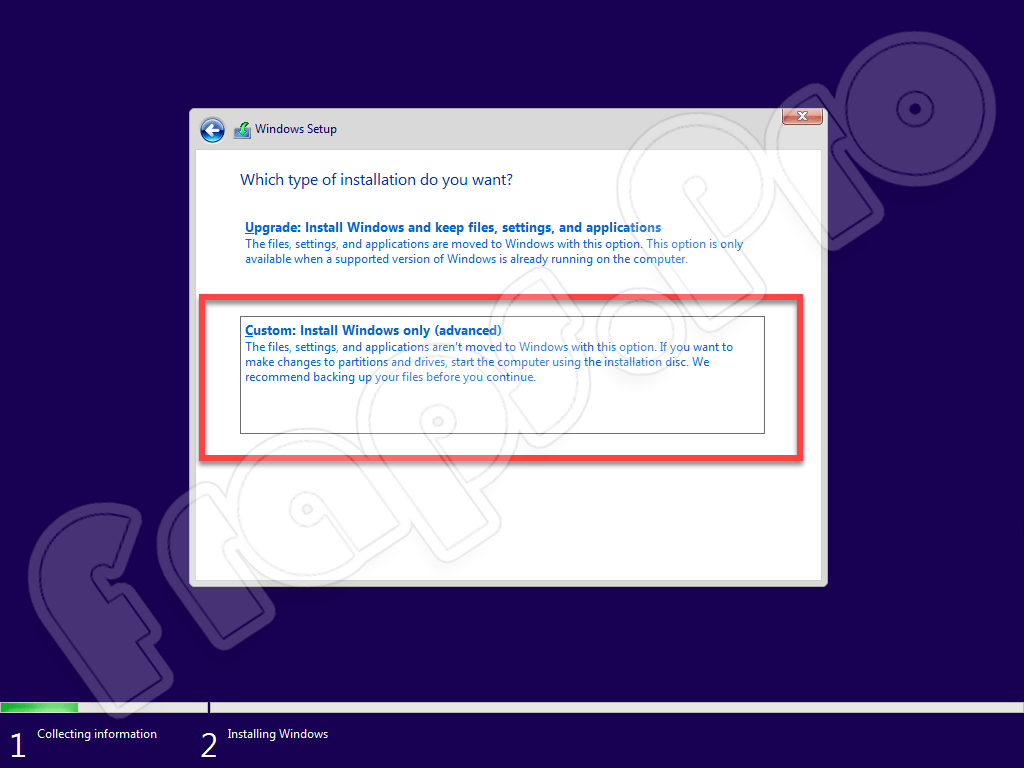
- Производим разметку диска, добавляем логические разделы, меняем их размер, удаляем существующие и так далее. Когда все необходимые изменения будут внесены, запускаем установку.
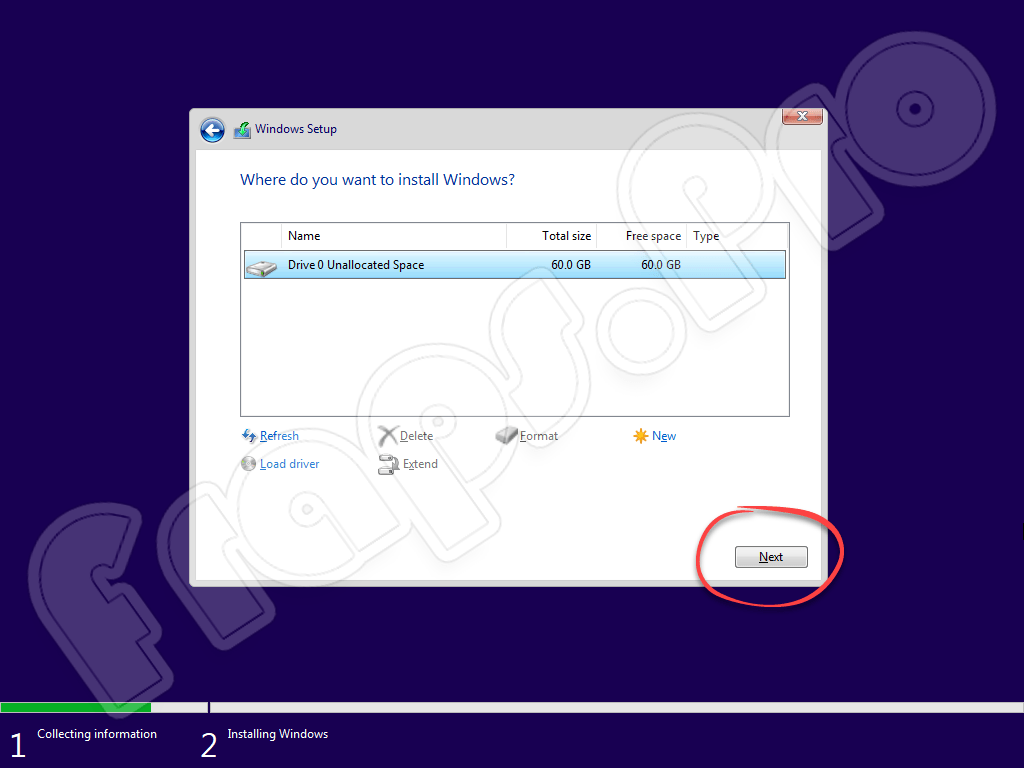
- Дожидаемся завершения копирования файлов для установки операционной системы.
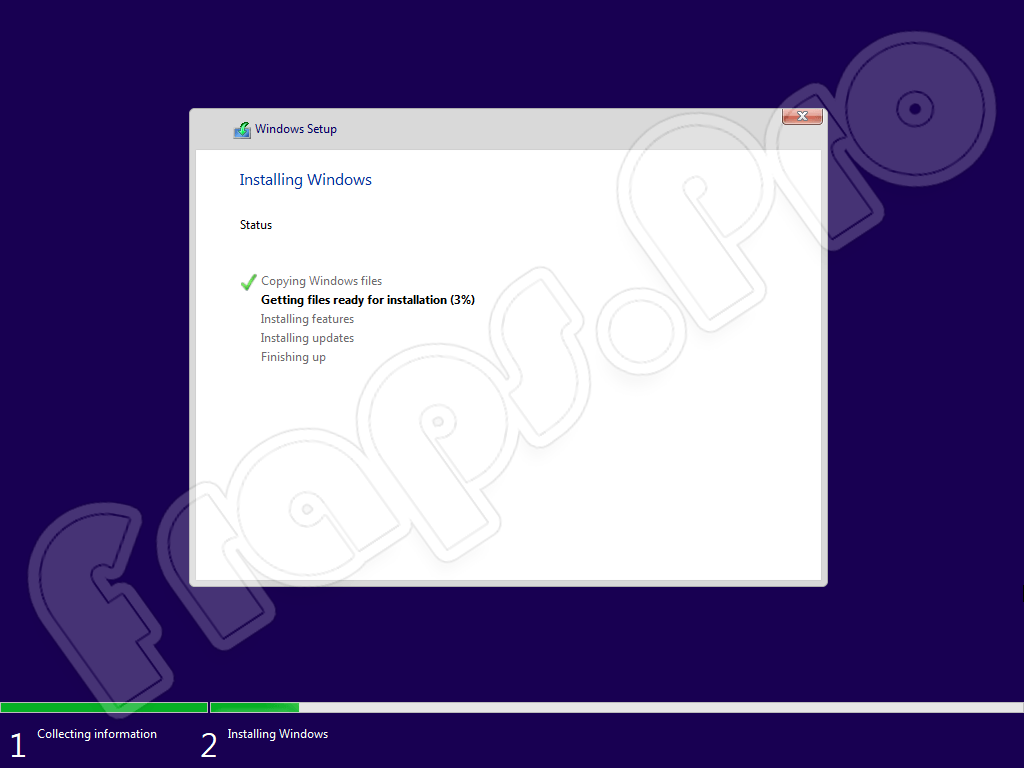
- После этого компьютер перезагрузится, и нам нужно будет еще немножко подождать.
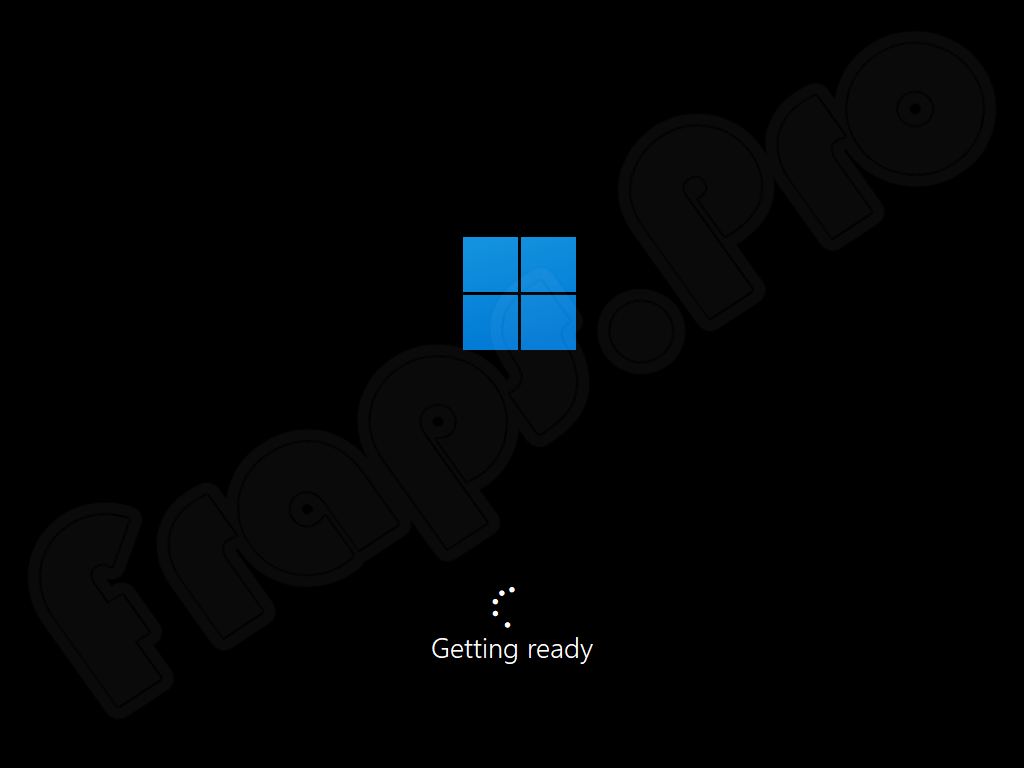
- Выбираем местоположение, затем кликаем по обозначенной на скриншоте кнопке.
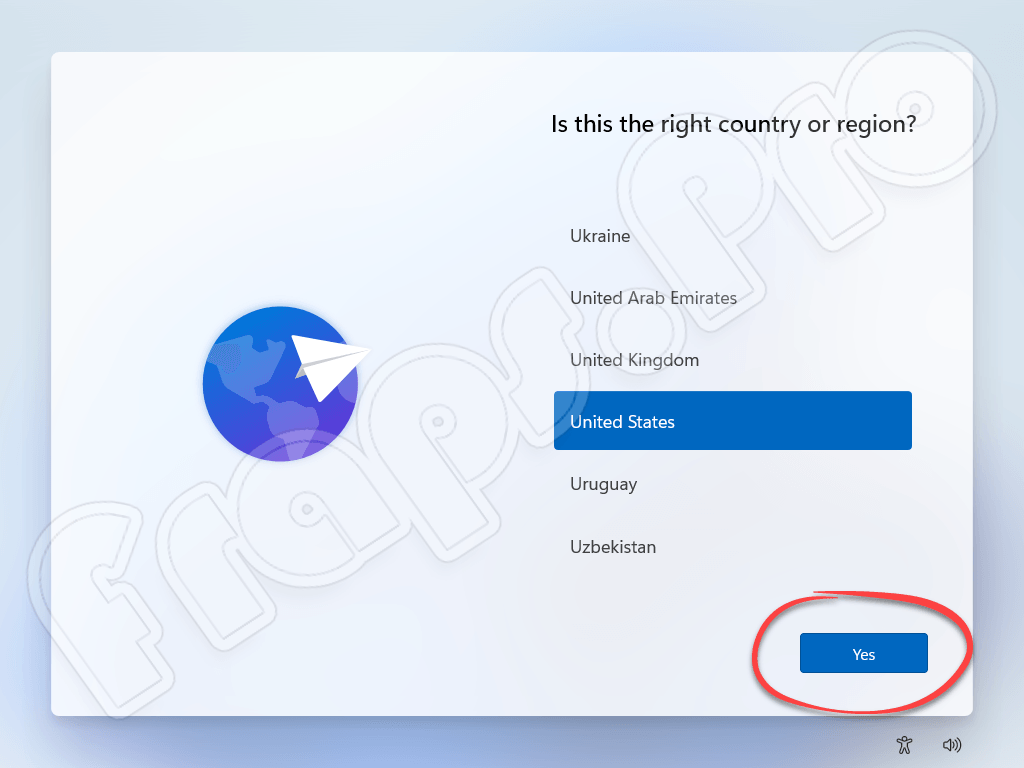
- Так как русского языка в данном релизе Windows 11 нет, оставляем значения получению и переходим дальше.
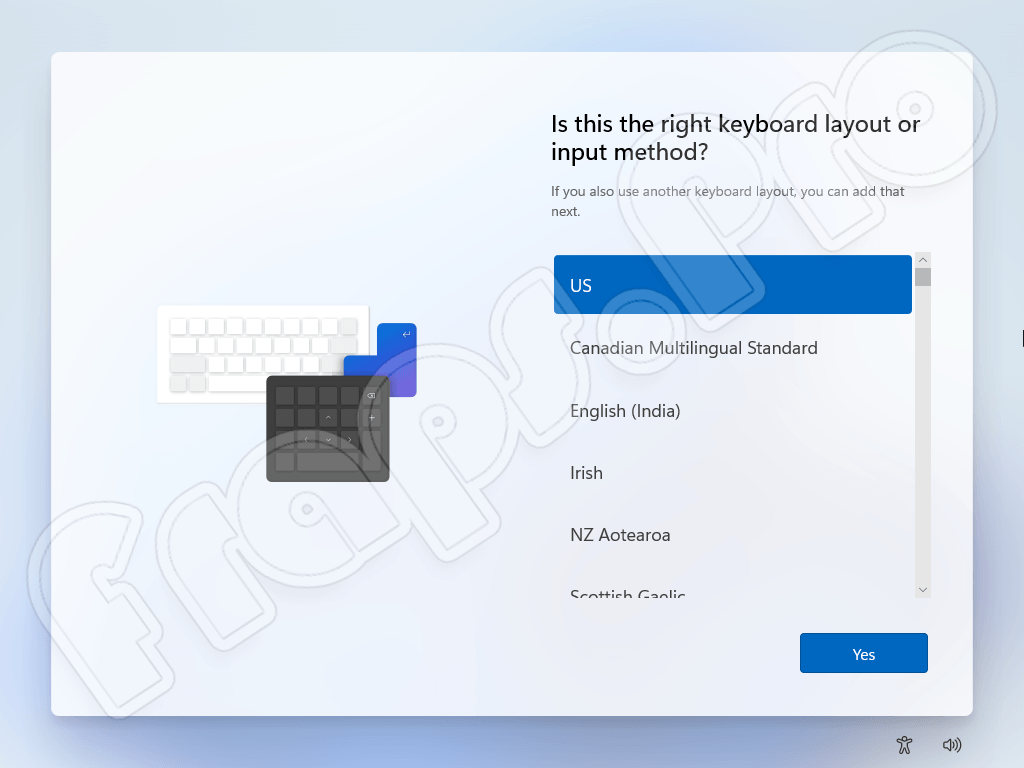
- Нам останется пропустить добавление раскладки клавиатуры.
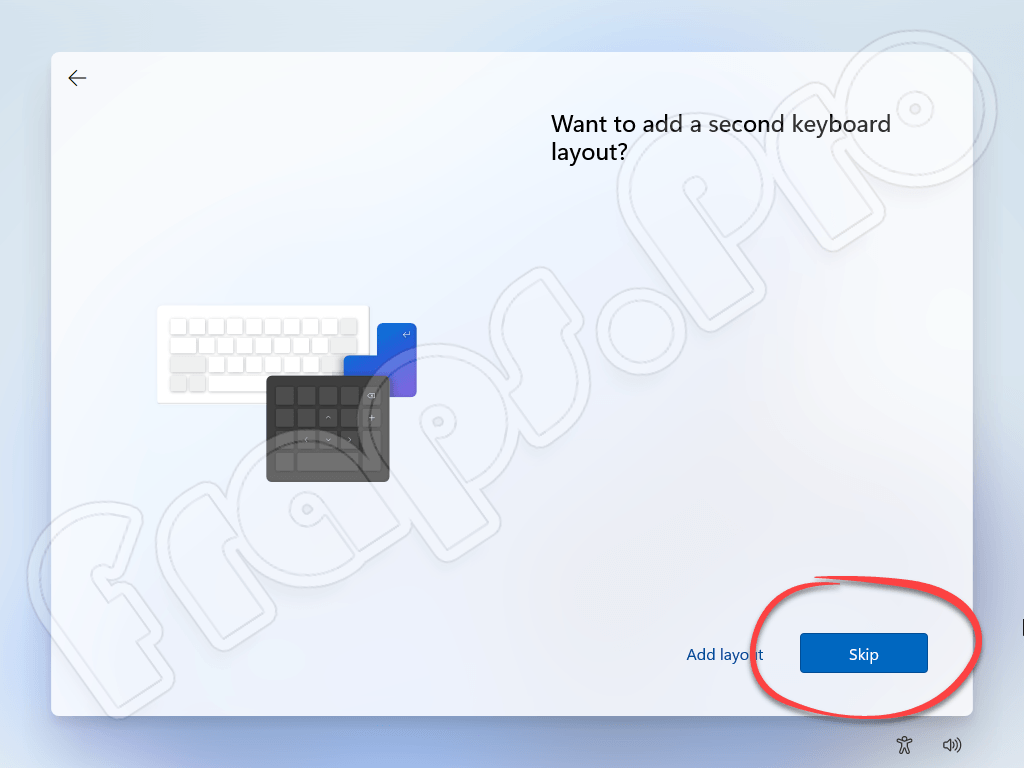
- Также потребуется выполнить вход. Для этого достаточно кликнуть по отмеченной красной линией ссылке.
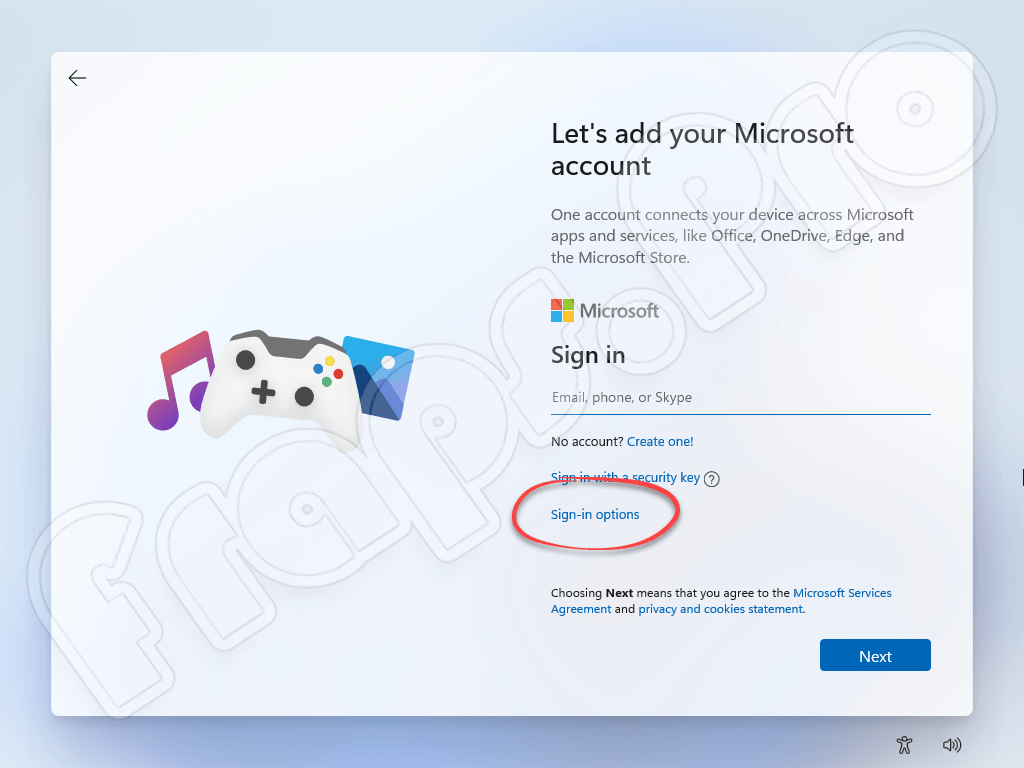
- После этого выбираем плитку офлайн-активации аккаунта.
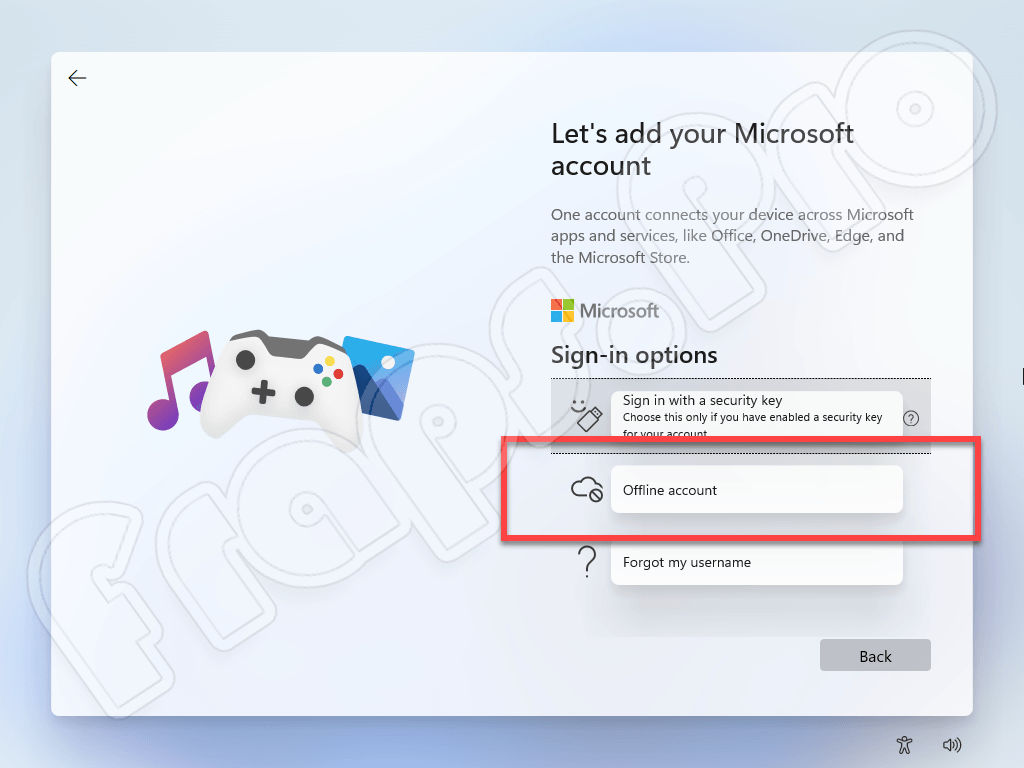
- Последний шаг перед запуском новой операционной системы от Microsoft, это принятие сервисов приватности. Жмем «Next».
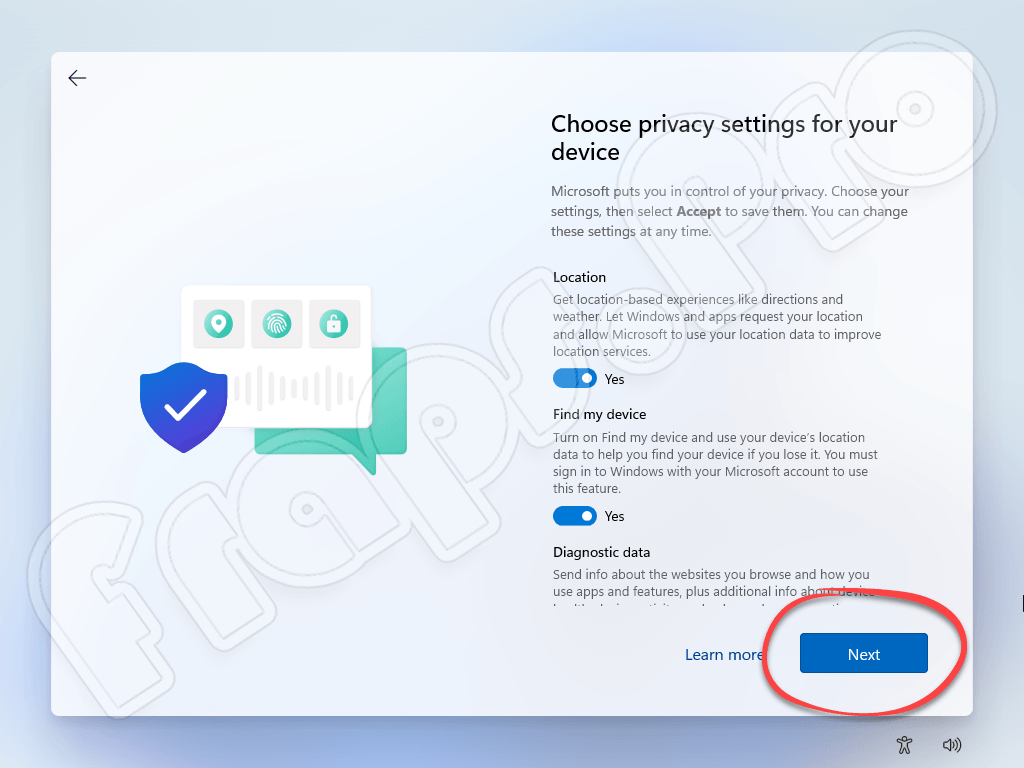
- В результате операционная система предупредит пользователя о том, что через несколько минут он сможет начать с ней знакомиться. Тут просто ждем.
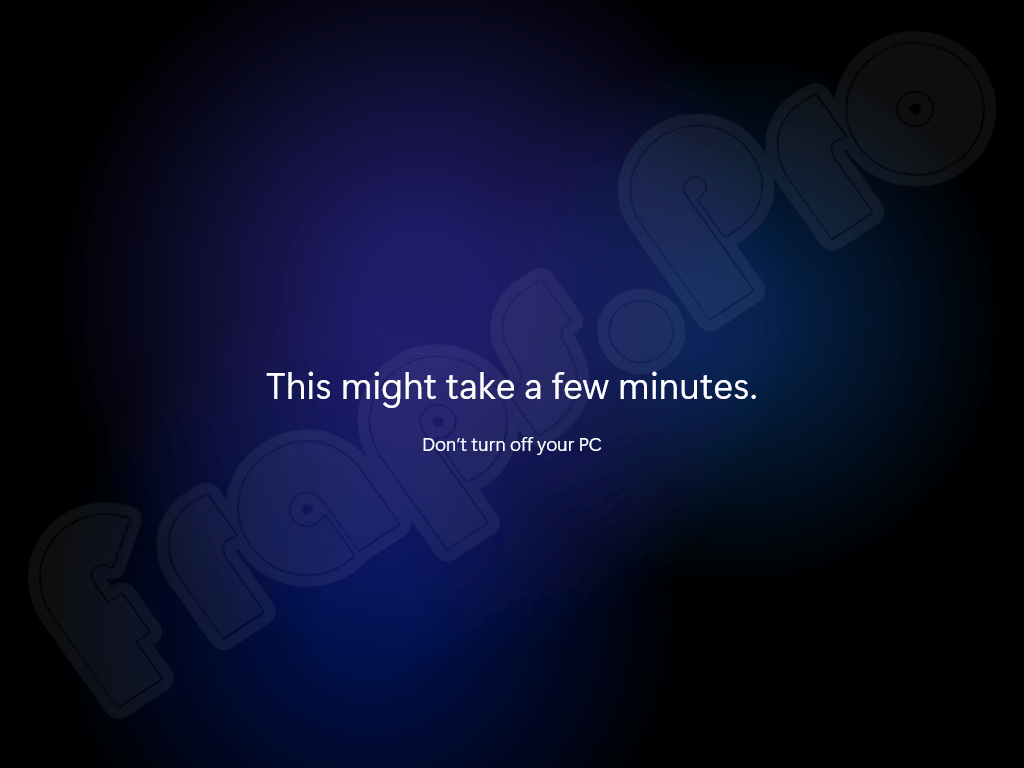
Готово. Windows 11 установлена и мы можем переходить к ее использованию.
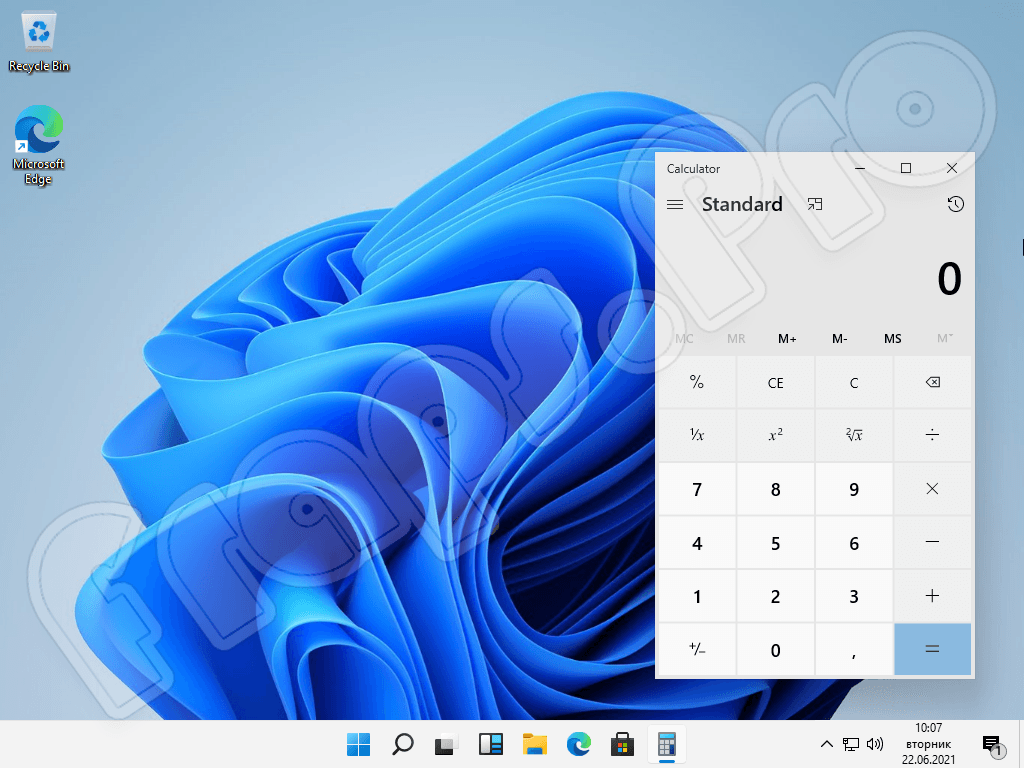
Инструкция по работе
Единственное, что нужно сделать после установки новой версии ОС – это активировать ее. Существует огромное количество приложений, способных справляться с такой задачей. Вы можете скачать одну из утилит, и всего в один клик получить бесплатную лицензию на Windows 11.
Достоинства и недостатки
Дальше нам необходимо рассмотреть еще один важный момент, которым являются сильные и слабые стороны новой операционной системы на фоне ее прошлых версий.
Плюсы:
- Более симпатичный пользовательский интерфейс.
- Хорошее быстродействие.
- Невысокие системные требования.
- Масса новых функций.
Минусы:
- Нет перевода на русский язык.
Системные требования
Как уже было сказано, одной из приятных особенностей новой операционной системой являются ее невысокие системные требования.
- Центральный процессор: x2 6 ГГЦ.
- Оперативная память: 4 Гб.
- Пространство на жестком диске: 60 Гб.
- Платформа: PC.
Скачать Windows 11
Дальше вы можете переходить к скачиванию ОС для того, чтобы сразу начать ее устанавливать. О том, как это правильно делается, было написано выше.
| Версия: | 11 |
| Разработчик: | Microsoft |
| Информация обновлена и актуальна: | 2025 год |
| Платформа: | PC x64 Bit |
| Язык: | Английский |
| Лицензия: | Лицензионный ключ активации |
Вопросы и ответы
После прочтения максимально подробной пошаговой инструкции все, что вам остается сделать, это перейти к инсталляции. Надеемся, сложностей с этим не возникнет, но если вопросы появятся, задавайте их нам напрямую. Именно для таких случаев и предназначена прикрепленная ниже форма комментирования.